- +49 6237 4030955
- Team@8-Series.Club
- Fr. 14:00-16:00
Frage Bilder veröffentlichen
- Ronny
-

- Offline
- Platinum Mitglied
-

- Beiträge: 1210
- Thanks: 0
Re: Bilder veröffentlichen
08 Jan. 2007 19:35Klar doch, aber nur per Post :toothbrush:
keine Schleichwerbung, geht auch per GLS/UPS/DHL/DAK/ZDF?
Gruß Ronny
Bitte Anmelden oder Registrieren um der Konversation beizutreten.
- Martin
-
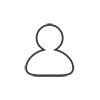
- Neues Mitglied
-

- Thanks: 0
Re: Bilder veröffentlichen
08 Jan. 2007 11:04super mit der Anleitung.
Das Progi kannte ich nicht. Ich benutze es jetzt auch. :kiss:
Geht damit sehr einfach und schnell.
Grüsse :winken:
Martin
Bitte Anmelden oder Registrieren um der Konversation beizutreten.
- pfaelzer
-
 Autor
Autor
- Offline
- Administrator
-

- Beiträge: 10123
- Thanks: 45
Re: Bilder veröffentlichen
07 Jan. 2007 23:45Gruß Mike.
Bitte Anmelden oder Registrieren um der Konversation beizutreten.
- Ronny
-

- Offline
- Platinum Mitglied
-

- Beiträge: 1210
- Thanks: 0
Re: Bilder veröffentlichen
07 Jan. 2007 23:39damit bin ich überfordert, kann ich ich dennoch meine Poster zu Dir schicken? :schlafen:
Gruß Ronny
Bitte Anmelden oder Registrieren um der Konversation beizutreten.
- hans
-

- Offline
- Platinum Mitglied
-

- Beiträge: 620
- Thanks: 0
Re: Bilder veröffentlichen
07 Jan. 2007 23:33meinen auch?... 8er polieren :mrgreen:
Wir glauben, Erfahrungen zu machen, aber die Erfahrungen machen uns
Bitte Anmelden oder Registrieren um der Konversation beizutreten.
- pfaelzer
-
 Autor
Autor
- Offline
- Administrator
-

- Beiträge: 10123
- Thanks: 45
Bitte Anmelden oder Registrieren um der Konversation beizutreten.
- hans
-

- Offline
- Platinum Mitglied
-

- Beiträge: 620
- Thanks: 0
Re: Bilder veröffentlichen
07 Jan. 2007 23:11ich denke das auch ich das nun in Zukunft kann, mit den Bildern.
Ich mache mir nur ernsthaft Gedanken, was du mit der freien Zeit macht, wenn du keine Bilder mehr ändern musst!Ich auch!
:lach0:
Wir glauben, Erfahrungen zu machen, aber die Erfahrungen machen uns
Bitte Anmelden oder Registrieren um der Konversation beizutreten.
- pfaelzer
-
 Autor
Autor
- Offline
- Administrator
-

- Beiträge: 10123
- Thanks: 45
Bitte Anmelden oder Registrieren um der Konversation beizutreten.
- hoerky
-

- Offline
- 8er Spezi
-

- Getriebenotprogramm-Fahrer
- Beiträge: 5479
- Thanks: 23
Re: Bilder veröffentlichen
07 Jan. 2007 20:57:grinsen1:
Also: Wirklich gut und verständlich !
:top:
Bis denne,
P.S.: ... sauviel Spass !
Das Leben ist viel zu kurz um immer vernünftig zu sein !
8-facher Pokalsieger
31-facher Pokal-Überreicher
E31/M70, 850Ci, EZ 8.93, orientblau
E38/M62, 735i, EZ 9.96, orientblau
Renault Clio Grandtour, EZ 8.17, dezirrot
Hollandfahrrad(wie neu, da kaum benutzt)
Bitte Anmelden oder Registrieren um der Konversation beizutreten.
- pfaelzer
-
 Autor
Autor
- Offline
- Administrator
-

- Beiträge: 10123
- Thanks: 45
Re: Bilder veröffentlichen
07 Jan. 2007 20:45Die Anleitung ist eben hauptsächlich für diejenigen gedacht, die PicturePublisher nur aus den Geschichtsbüchern kennen und "ppi" als Neue deutsche Rechtschreibung für Pippi Langstrumpf halten.
Die anderen werden diesen Beitrag berechtigterweise erst garnicht lesen
Gruß Mike.
Bitte Anmelden oder Registrieren um der Konversation beizutreten.
- hoerky
-

- Offline
- 8er Spezi
-

- Getriebenotprogramm-Fahrer
- Beiträge: 5479
- Thanks: 23
Re: Bilder veröffentlichen
07 Jan. 2007 20:39Gute Idee und gute Anleitung ! :kiss:
Ich hab´ aber Schiss, daß unser 8er nach der Überarbeitung nur noch 8 Töpfe hat und zum 2/3 8er mutiert !
Deshalb bearbeite ich meine Pics weiterhin mit der Uralt-Version von PicturePublisher, verändere die Bildgröße auf 10cm breit bei 150 ppi (die meisten Digicams geben 72 ppi bei Breiten von über 30cm aus) und schon funzt es. Die Bilder sind übersichtlich und schnell zu laden ...

Bis denne,
Hoerky
P.S.: Macht mit zwölf Töpfen, erst recht im jetzt herrschenden, sibirischen Winter, sauviel Spass !
Das Leben ist viel zu kurz um immer vernünftig zu sein !
8-facher Pokalsieger
31-facher Pokal-Überreicher
E31/M70, 850Ci, EZ 8.93, orientblau
E38/M62, 735i, EZ 9.96, orientblau
Renault Clio Grandtour, EZ 8.17, dezirrot
Hollandfahrrad(wie neu, da kaum benutzt)
Bitte Anmelden oder Registrieren um der Konversation beizutreten.
- pfaelzer
-
 Autor
Autor
- Offline
- Administrator
-

- Beiträge: 10123
- Thanks: 45
Bilder veröffentlichen
07 Jan. 2007 19:47"Ein Bild sagt mehr als tausend Worte."
Daraus resultiert der berechtigte Anspruch, Beiträge mit Bildern zu erweitern.
Unzählige Reparatur-Info's und Einbauanleitungen wären ohne Bilder noch nicht mal die Hälfte wert.
Doch werden Beiträge durch allzu große Bilder schnell unleserlich, der Leser verliert das Interesse; er ist mehr mit Scroll-Arbeit als mit dem Beitragsinhalt beschäftigt.
Daher sollte berücksichtigt werden, dass immer noch eine Vielzahl der Leser weder über eine schnelle Internetverbindung, noch über einen großen Monitor zur Darstellung verfügen.
Eine Bildgröße (max. 256k) von maximal 800 Pixel (Bildpunkte) Breite, gepaart mit dem richtigen Seitenverhältnis (i. d. R. 600 Pixel Höhe) reduzieren nicht nur die Übertragungsrate der einzelnen Bilder, sie machen das Lesen wesentlich angenehmer.
Grundlegend gibt es zwei Arten Bilder zu veröffentlichen:
- Bilder (max. 5) direkt in den Beitrag kopieren
- auf externe Bilder in einem Beitrag verlinken
Als erstes möchte ich hier die Methode mit den Bildern direkt in den Beiträgen beginnen, zum Verlinken komme ich später.
Bilder (max 5) in einen Beitrag kopieren und veröffentlichen
Als erstes gilt es das Problem zu lösen, dass die vorliegenden Bilder der eigenen Digital-Kamera zwar eine hervorragende Qualität haben, jedoch nicht in der für das Forum geeignete Größe vorliegen.
Aus unzähligen Programmen im Internet habe ich mich bei dieser Anleitung für das Programm Der grandiose Bildverkleinerer entschieden.
Das Programm muss nicht installiert werden, ist komplett in deutsch und läßt sich sehr einfach bedienen.
Einziger Nachteil: es lassen sich nur gesamte Verzeichnisse und keine einzelnen Bilder bearbeiten.
Genug der Vorworte, nun gehts ins Eingemachte.
Auf der Festplatte "C:" ein Verzeichnis "Temp" erstellen, dort die Bilder reinkopieren, die verkleinert werden sollen.
Bitte nur mit Bild-Kopien, nie mit den Original-Dateien arbeiten!
Ich habe als Beispiel 4 verschiedene Bilder in das Verzeichnis "Temp" zur weiteren Bearbeitung kopiert.
Die Bildnamen verraten folgendes:
01 - 04 = laufende Nummer
L / P = Landscape (Breitformat) / Portrait (Hochformat)
1234x5678 = Breite x Höhe in Pixel
In dieser Darstellung läßt sich gut die jeweilige Bildgröße erkennen.
Keines der Dateien ließe sich in den Beitrag hochladen, sie sind alle größer als 256k.
Nun wird das Programm "verkleinerer17.exe" gestartet
Hier müssen erst verschiedene Einstellungen vorgenommen werden (1-5).
bevor die Verkleinerung vorgenommen werden kann (6)
1 = Verzeichnis wählen, aus denen die Bilder verkleinert werden sollen (C:Temp)
2 = Vordefinierte Bildgröße auswählen
3 = Selbst definierte Größe eingeben (Pixel oder Prozent)
4 = Kantenglättung und Seitenverhältnis wählen
5 = Neuer Dateiname (k-) und neues Verzeichnis (verkleinert) für Zieldateien angeben
6 = Verkleinerung starten
Ich empfehle folgende Optionen zu wählen:
1 = Verzeichnis anwählen: C:Temp
2 = Keine vordefinierte Größe anwählen
3 = Selbst definierte Größe: Nur die Breite von 800 angeben! (Höhe leer lassen)
4 = Kantenglättung und Seitenverhältnis wählen
5 = Neuer Dateiname (k-), neues Verzeichnis leer lassen.
ACHTUNG: Wenn "Name des Zielverzeichnisses" leer bleibt, UNBEDINGT "Zeichenfolge vor Dateinamen" angeben, sonst wird die vorhandene Datei überschrieben!
Das hat folgenden Vorteil:
1. Man muss sich um das richtige Größenverhältnis keine Gedanken machen
2. Es lassen sich somit in einem Vorgang Breit- und Hochformatbilder verkleinern.
3. Neue Bilder sind im selben Verzeichnis mit neuem Namen (C:Tempk-...) wiederzufinden.
Das Ergebnis sieht dann also anschließend so aus:
Zum Vergleich auch noch die unterschiedlichen Dateigrößen:
Jetzt nur noch die neuen Bilder im Beitrag hochladen:
1 = Bild im eigenen Verzeichnis auswählen
2 = Bild zum Beitrag hochladen
Dieser Vorgang (1+2) läßt sich bis zu 5x durchführen
ACHTUNG: Die Darstellung der Bilder erfolgt in umgekehrter Reihenfolge!
Genauso einfach lassen sich nachträglich in eigenen Beiträgen die Bilder austauschen.
Auch hierbei ist die umgekehrte Reihenfolge der Darstellung zu berücksichtigen.
So, ich hoffe, damit werden die ersten Hürden zum Verschönern der eigenen Beiträge genommen.
Demnächst mehr zum Thema: "Bilder in Beiträgen verlinken".
Gruß Mike.
Bitte Anmelden oder Registrieren um der Konversation beizutreten.











